Hai sibat Blender Tutorial, kembali lagi di artikel saya ini. Kali ini saya akan memberikan kepada kalian tentang artikel yang menjelaskan kepada kalian tentang bagaimana cara membuat bendera atau membuat animasi bendera berkibar kususnya. Tutorial yang akan saya bahas adalah tutorial yang sangat mendasar bagi kalian para calon animator. Dalam pembuatan artikel kali ini saya akan menjelaskanya secara rinci dan jelas agar kalian sebagai pembaca dapat memahami dengan betul dan mudah dalam mempelajari apa yang saya tuliskan pada artikel ini. Untuk tutorial kali ini saya membuat animasi dengan menggunakan software 3D Blender, jika kalian belum mempunyai software nya kalian bisa mendownload nya di situs resminya atau bisa juga mendownload nya di blog ini dengan cara mengklik tombol download di atas dan pilih salah satu versi yang kalian inginkan. Berapa pun Versi dari software 3d blender kalian, tidak akan ada perbedaan yang terlalu mencolok untuk pembuatan animasi nya. Penerapanya sama tetapi sedikit perbeda antara versi yang terlalu jauh perbedaanya, di sini saya menggunakan Blender dengan Versi 2.76. Jika kalian memiliki Versi yang lebih rendah jangan kuatir karna seperti yang sudah saya jelaskan di atas, tidak akan ada perbedaan yang mencolok. Oke dari pada terlalu lama kalian membaca basa-basi ini, sebaiknya kalian langsung simak tutorial di bawah ini.
Hal pertama yang harus kalian lakukan adalah membuka software 3d blender kalian dan hapus saja objek kubus. Setelah objek kubus di hapus, sekarang saat nya kalian menambah objek baru yaitu objek plane ( Bukan Pesawat terbang ). setelah objek plane di tambahkan selanjutnya kalian merotasi 90 Derajat kemudian kalian panjangkan objek nya, sekiranya hingga berbentuk seperti bendera. (untuk lebih jelasnya bisa kalian lihat gambar di bawah).
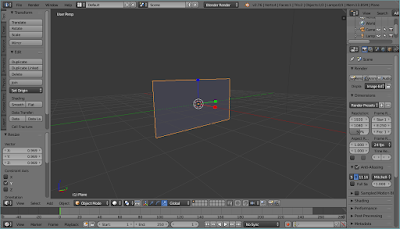
Hal pertama yang harus kalian lakukan adalah membuka software 3d blender kalian dan hapus saja objek kubus. Setelah objek kubus di hapus, sekarang saat nya kalian menambah objek baru yaitu objek plane ( Bukan Pesawat terbang ). setelah objek plane di tambahkan selanjutnya kalian merotasi 90 Derajat kemudian kalian panjangkan objek nya, sekiranya hingga berbentuk seperti bendera. (untuk lebih jelasnya bisa kalian lihat gambar di bawah).
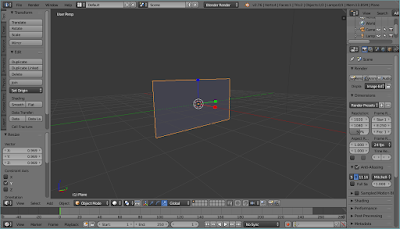
Setelah sekiranya animasi kalian sudah seperti gambar di atas, selanjutnya adalah kalian tinggal menekan tombol Tab untuk merubah dari objek mode ke edit mode, setelah kalian berada pada edit mode sekarang saat nya kalian memberika garis pada bagian tengah nya untuk di pemisahan pada proses pemberian warna. ( disini saya sengaja memberika garis tengah untuk membatasi antara warna merah dan putih, karna saya berasal dari indonesia maka saya menggunakan warna merah putih. Jika kalian yang bukan berasal dari indonesia, kalian bisa memvariasi sendiri agar objek animasi bendera kalian bisa menjadi semirip mungkin seperti bendera asal kalian). Untuk memberikan garis tengah, kalian dapat menekan tombol CTRL + R untuk menambahkan garis baru pada objek dan kalian bisa arahkan garis nya pada bagian tengah objek. ( untuk lebih jelasnya bisa di lihat pada gambar di bawah ini ).
Setelah kalian menambahkan garis pada bagian tengah objek, selanjutnya adalah kalian beri warna merah pada bagian atas dan putih pada bagian bawah. Untuk pembaca yang berasal dari negara lain, bisa kalian buat atau variasi sendiri objek nya agar dapat semirip mungkin dengan bendera asal kalian.
Setelah kalian berikan warna pada objek bendera kalian, langkah selanjutnya adalah menyeleksi bagian pinggir paling kanan atau bisa juga di sebelah kiri, semuanya sesuai dengan keinginan dari kalian sebagai pembaca.( untuk lebih jelasnya bisa kalian lihat gambar di bawah ini ).
Seteah objek kalian seleksi, sekarang kalian lihat pada bagian tootls bagian kanan dan pilih pada bagian objek data kemudian kalian lihat pada bagian Vertex Groups lalu kalian klik pada bagian tanda + lalu kalian klik tombol Asign, atau kalian bisa lihat saja gambar di bawah.
Setelah semua step kalian lakukan, sekaran saatnya kalian kembali ke Objek mode dengan cara menekan tombol TAB pada keyboard. Kemudian kalian klik pada bagian physics pada tools bagian kanan lalu kalian klik lagi pada bagian Cloth kemudian kalian centang pada bagian pinning kemudian kalian klik lagi pada bagian bawahnya dan pilih groub. Setelah itu kalian scroll sedikit ke bawah dan cari tulisan Cloth Collision kemudian kalian klik saja tanda panah ke bawah untuk membuka beberapa pilihan lagi, setelah itu kalian cari tulisan distance dan kalian klik bawahnya dan pilih groub kembali.( untuk lebih jelasnya kalian bisa lihat gambar yang ada di bawah ).
Setelah itu kalian kembali ke Edit mode dengan menekan tombol TAB pada keyboard lalu kalian tekan A untuk menyeleksi semua bagian dari objek tersebut. Setelah semua objek terseleksi, kalian sekarang harus menekan tombol W pada keyboard dan klik pada bagian subdivide. Jika kalian melakukan semua step dengan benar maka hasil nya akan seperti gambar di bawah.
Garis-garis yang sebanyak itu berfungsi agar bendera tidak kaku saat animasi di jalankan, jika kalian ingin melihat perbedaan nya jika tidak di beri garis, kalian bisa mengulangi animasi kalian dan jangan buat garis pada tahap di atas.
Setelah kalian menambahkan garis-garis, terakhir kalian harus menambahkan simulasi angin dengan cara menekan tombol SHIFT + A kemudian klik pada bagian force field kemudian kalian pilih wind. Setelah kalian menambahkan simulasi angin nya, sekarang saat nya kalian menempatkan angin nya tepat di sebelah dari bagian bendera yang telah di beri vertex group kemudian kalian ketak tombol play untuk menjalankan animasi nya.( untuk lebih jelasnya kalian bisa melihat gambar di bawah ).
Jika kaian memperhatikan gambar di atas, hasil nya bendera terlihat agak kasar. Tetapi itu dapat di selesaikan dengan mudah, yaitu dengan cara menekan tombol Smooth pada properties pada bagian kiri agar bendera terlihat lebih halus. Setelah kalian memberikan efek smooth pada objek benderanya, maka hasil nya bisa di lihat di bawah.
Selesai sudah artikel ini, sampai di sana jika ada yang kalian tidak mengerti, kalian bisa mempertanyakan pertanyaan kalian di bawah. Terimakasih telah membaca.







